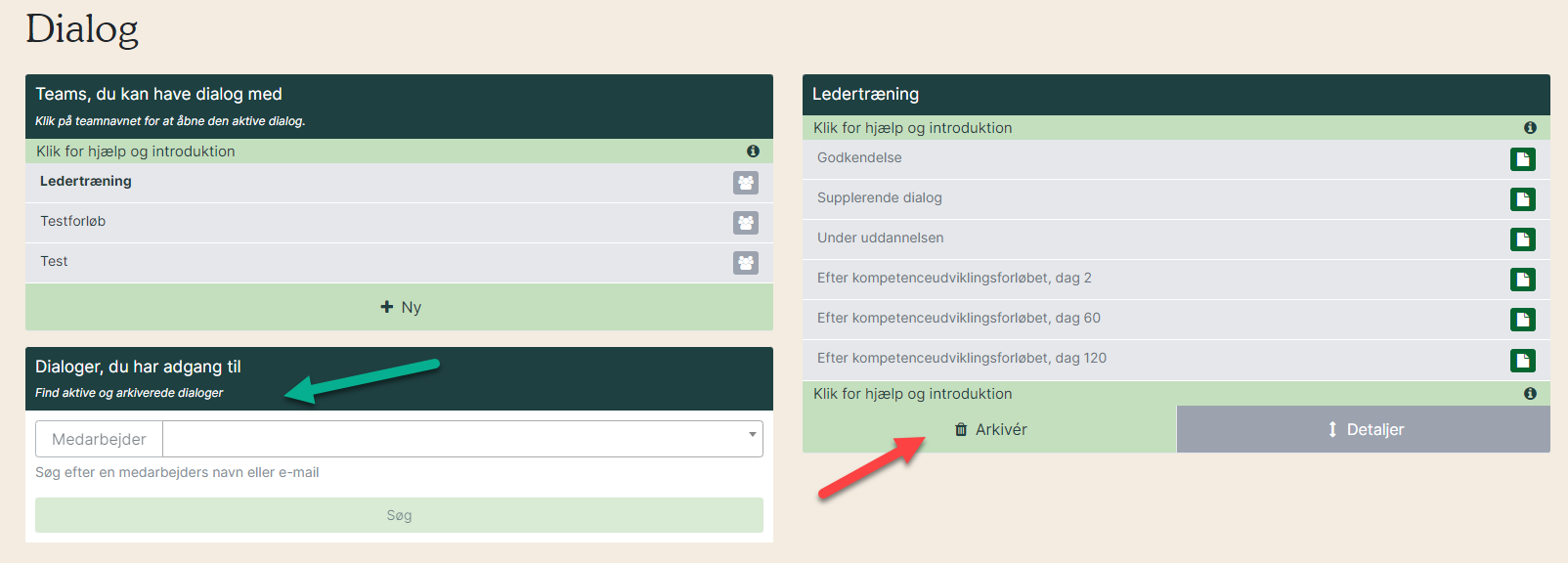Lær hvordan du administrerer dine kompetenceudviklingsforløb
1. Start med at gå til kompetenceudviklingsmodulet. Her har du følgende muligheder:
- Rød pil: Se igangværende forløb.
- Grøn pil: Start et nyt forløb.
- Gul pil: Søg i dialogerne.
- Lilla pil: Via den grønne 'Menu'-knap kan du gå direkte til dine aftaler indgået i kompetenceudviklingsmodulet.
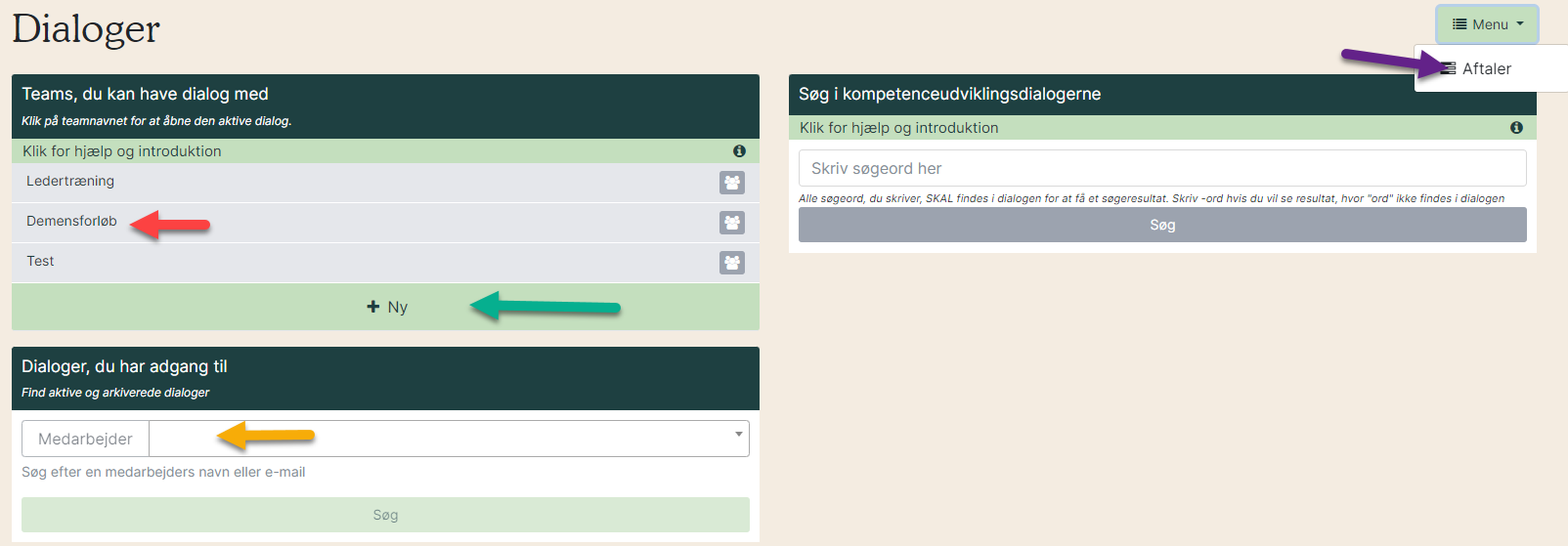
Start et kompetenceudviklingsforløb
1. Klik på 'Ny' (rød pil).
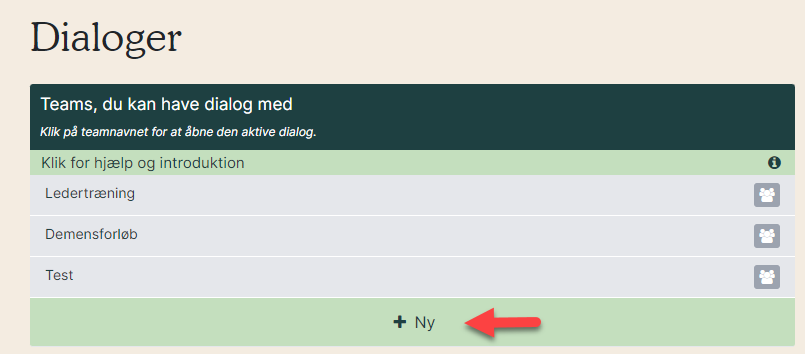
2. Herefter skal du navngive forløbet og vælge medarbejder.
3. Når dialogen er oprettet har du følgende muligheder:
- Grøn pil: Det første skema, der dukker op, handler om godkendelsen af kompetenceudviklingsforløbet. Klik på det, for at komme direkte til skemaet.
- Gul pil: Du kan slette forløbet.
- Rød pil: Klikker ud på 'Detaljer' foldes boksen ud. Her kan du se detaljer samt omdøbe forløbet (lilla pil).
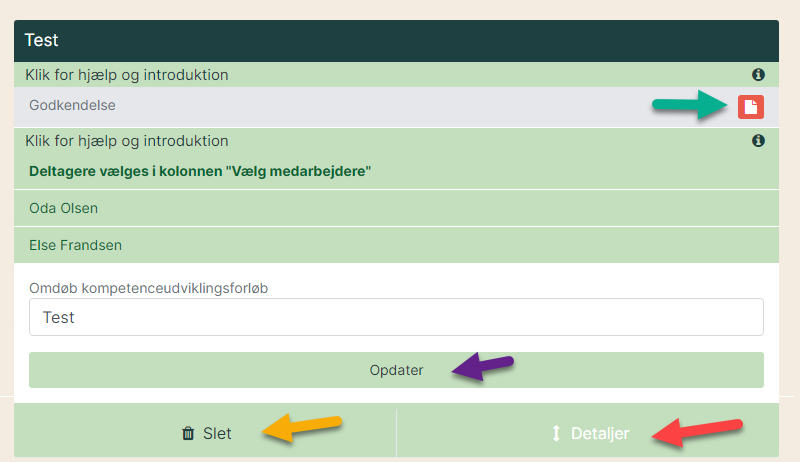
4. Tag en dialog med deltagerne og udfyld referatet. Klik på taleboblen ud for hver enkelt spørgsmål for at åbne dem op (rød pil). Ved hvert spørgsmål kan der skrives et internt referat, som kun kan ses af deltagerne (lilla pil), og et offentligt referat, som er tilgængeligt for alle i organisationen (gul pil). Har du tidligere skrevet referat i skemaet, finder du det under historik. Referatet gemmes automatisk undervejs, men det afsluttes først, når du klikker på 'Afslut og send svar' i bunden af skemaet. Du kan oprette aftaler ved at klikke på fanen 'Aftaler' (blå pil).
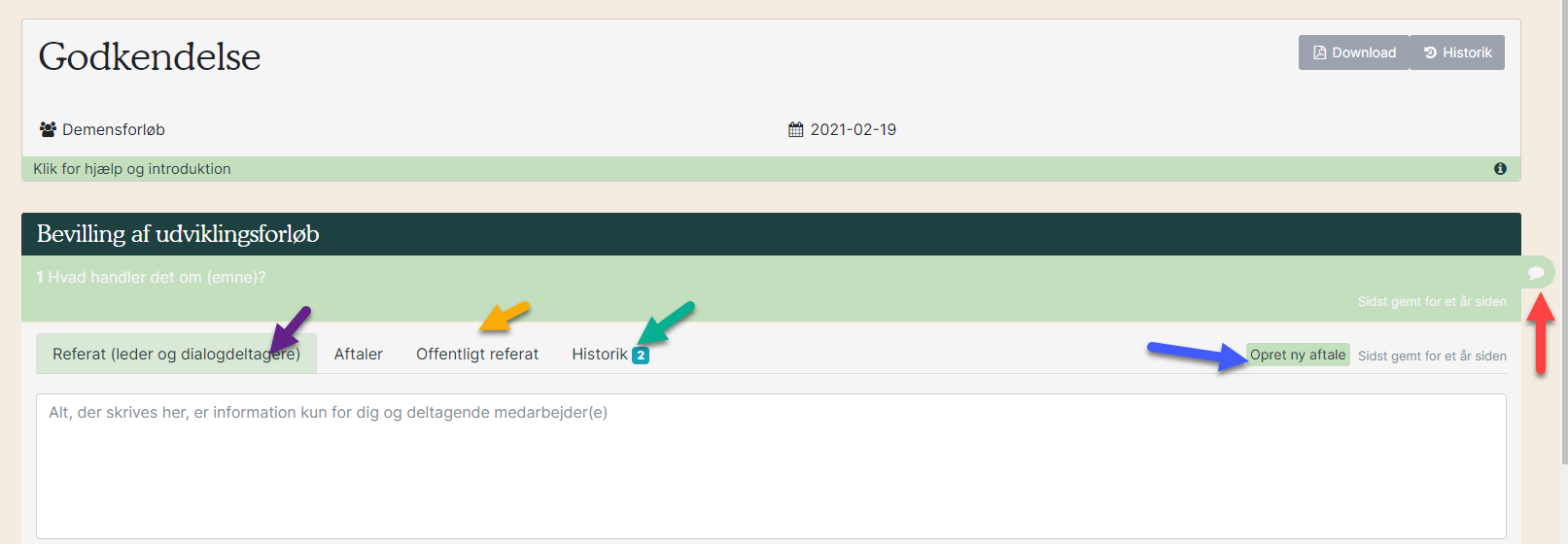
5. Udfyld felterne (gul stiplet pil) og klik på 'Gem'. Ved deadline modtager både leder og medarbejder mail med påmindelse om aftalen.
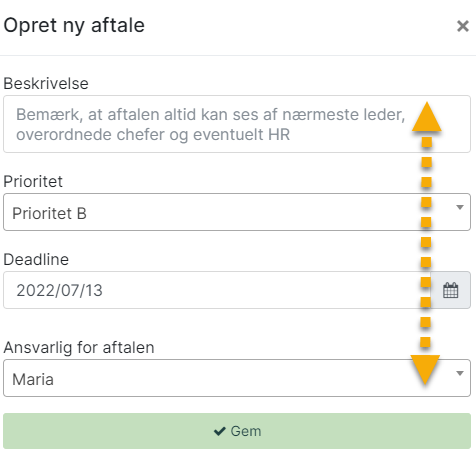
6. Når referatet 'Godkendelse' er afsluttet, er det muligt at definere forløbets start- og slutdato ved at klikke på 'Detaljer'. Ud fra den valgte startdato, dukker kommende skemaer automatisk op, ud fra modulets opsætning (læs eventuelt vores vejledning om opsætning af Kompetenceudvikling-modulet). Lederen modtager mail, når det er tid til næste dialog.
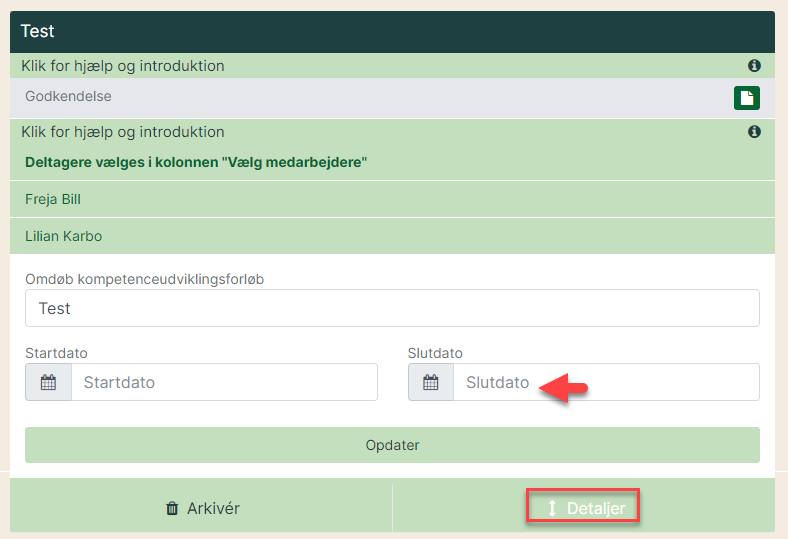
7. Når forløbet er afsluttet, kan du arkivere det (rød pil), hvorefter det fremover vil ligge i arkivet (grøn pil).