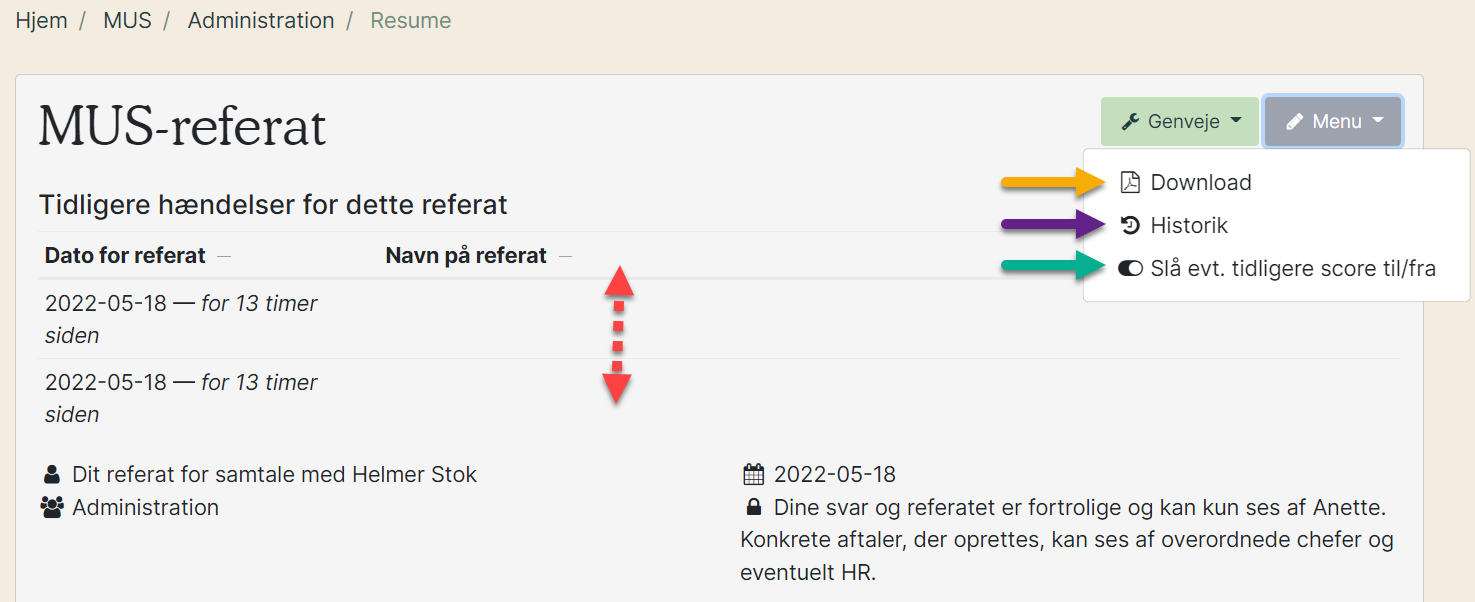Når du skal holde medarbejderudviklingsamtale med din medarbejder
1. Gå til MUS-redskabet og klik på det team, du skal have en dialog med (rød pile). Læs eventuelt hjælpeteksten, som foldes ud, når du klikker på den (gul pil).
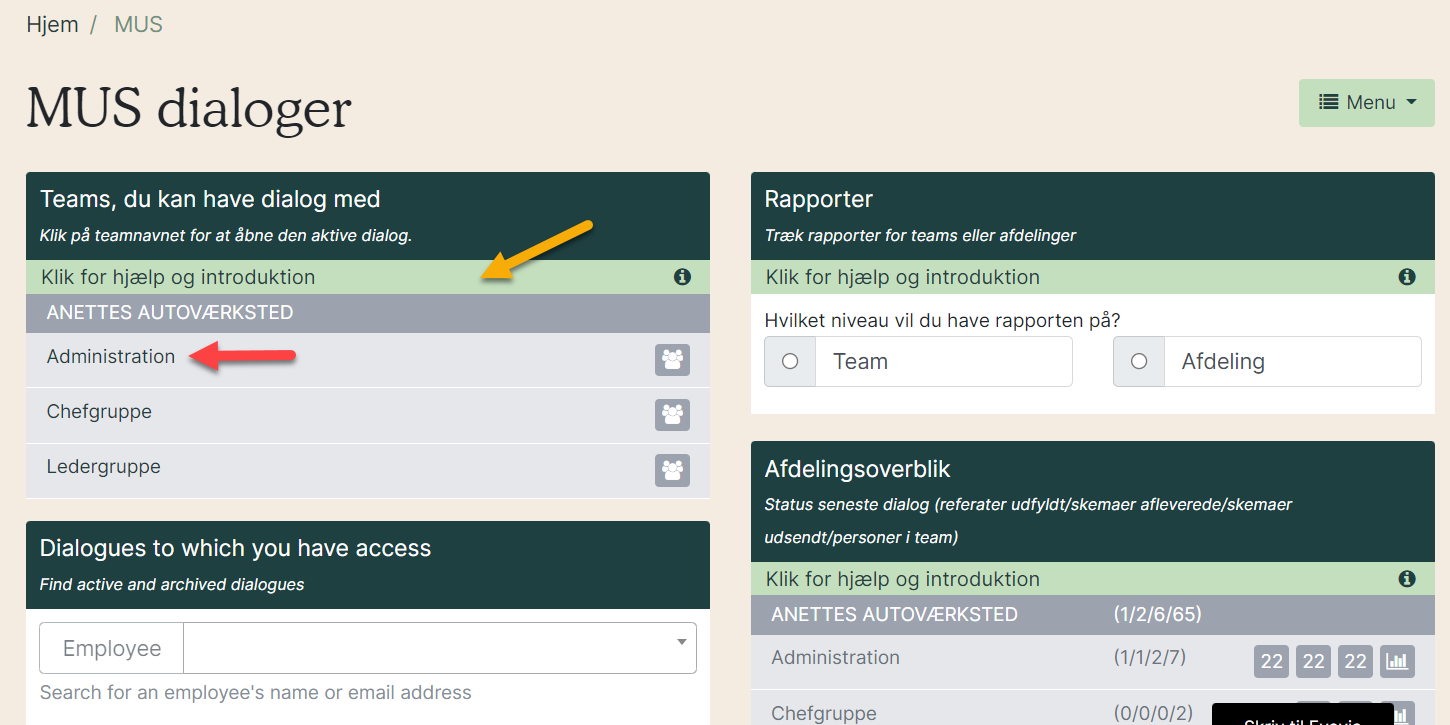
2. Vælg det referat, du skal bruge til samtalen (gul pil). Dine medarbejdere har sendt deres svar, når kuverterne er grønne (rød pil). De afsluttede referater er også grønne, mens de røde endnu ikke har været åbnet. Et gult referat er åbnet, men ikke afsluttet.
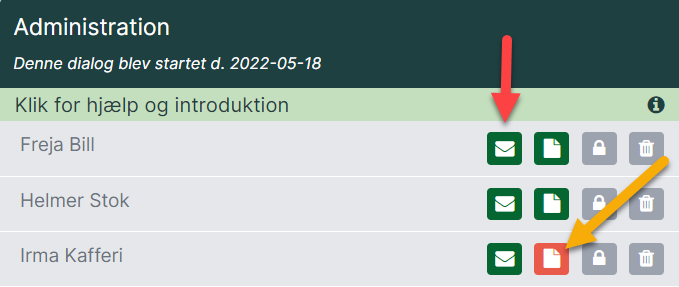
3. I skemaet kan du se medarbejderens score fra Lav til Høj (0-5) og eventuelle kommentarer.

4. Når du vil skrive referat (vi anbefaler, du gør det under samtalen med medarbejderen), klikker du på taleboblen ud for hvert spørgsmål (rød pil). I den hvide boks skriver du kommentarerne. Skemaet gemmes automatisk løbende, og du kan følge med I, hvornår det senest er gemt (gul pil). Har du tidligere skrevet referat i samme skema, finder du det under 'Historik' (lilla pil).
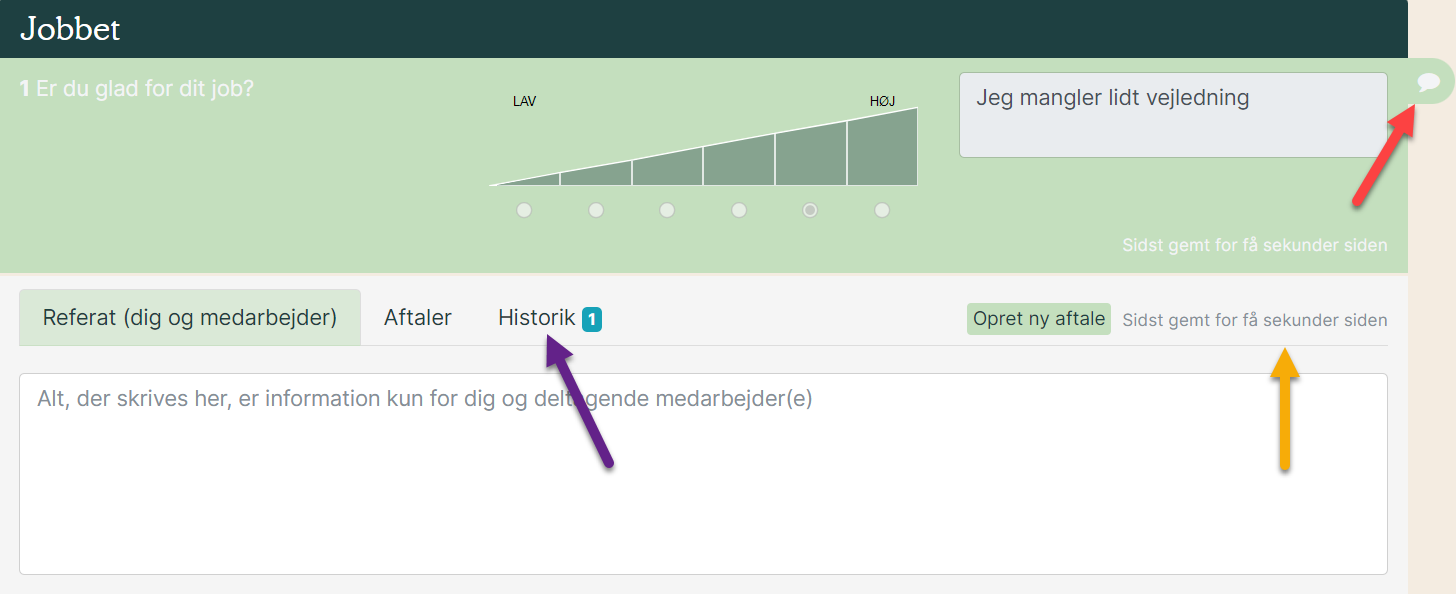
5. Du kan også lave aftaler. Gå til fanen 'Aftaler', hvor du har følgende muligheder:
- Rød pil: Her ser du alle aftaler, der er oprettet for medarbejderen til dette spørgsmål. Findes der aftaler fra fx sidste års MUS-samtale, vil de stå her. Når du opretter en ny aftale, vil den optræde her med det samme.
- Gul pil: Opret en ny aftale ved at udfylde felterne. Ved deadline sendes reminder pr. mail til den ansvarlige for aftalen.
- Grøn pil: Rediger aftale. Se vejledningen om at redigere aftaler.
- Lilla pil: Ændre status på aftalen.
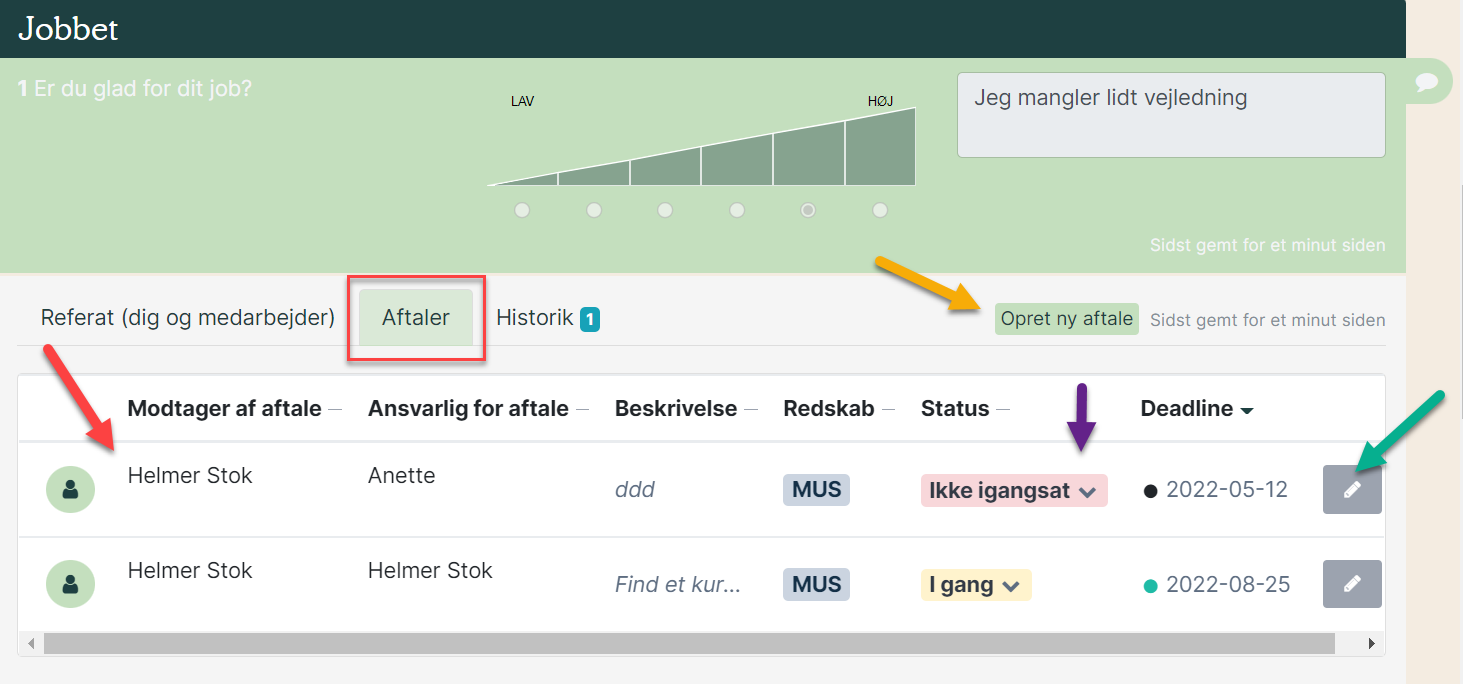
6. Har du aftaler med den pågældende medarbejder, hvor deadline er overskredet, bliver du gjort opmærksom på det allerede i toppen af skemaet. Klik på linket for at komme direkte til oversigten med aftaler for medarbejderen.
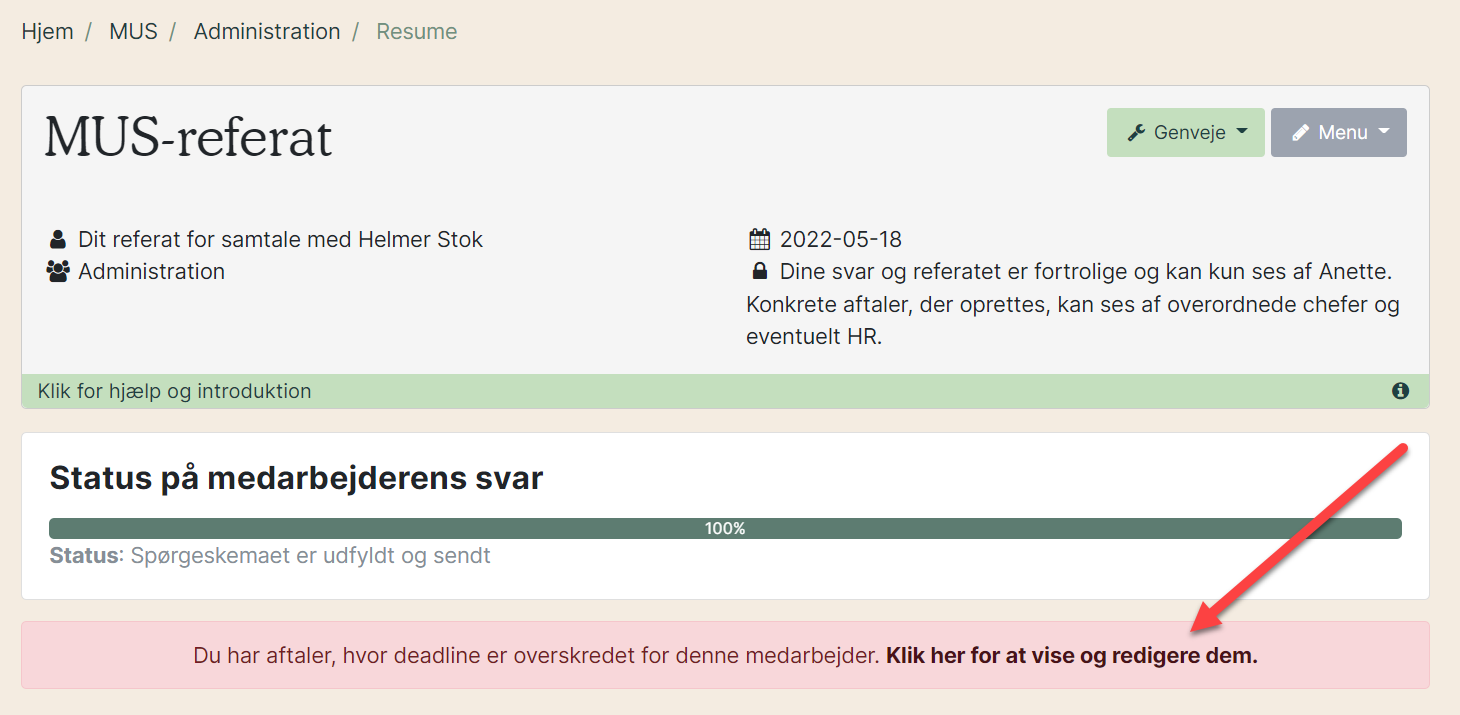
7. Hvis din organisation har lavet lister for indsatser eller kurser (se vejledningen ’Kompetence-indsatser – opsætning’), kommer der en hvid boks nederst i referatet. Her har medarbejderen ønsket nogle kurser ud fra en fastsat liste. Under dialogen bliver I enige om, hvilke kurser/indsatser medarbejderen skal deltage i, hvorefter du godkender dem i referatet (rød pil). Bemærk at der kan være flere lister (gul pil).
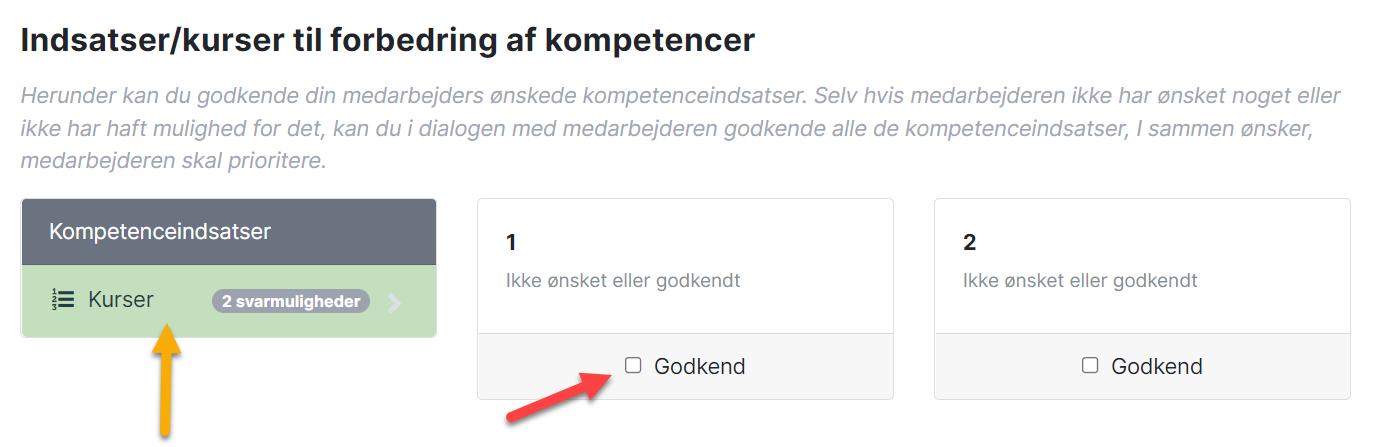
8. Når du står i referatet, har du mulighed for at hente medarbejderens øvrige informationer. Klik på 'Genveje' i toppen af skærmen og vælg en af fanerne:
- Rød pil: Lederens noter
- Lilla pil: Kompetencespind
- Grøn pil: Rediger kompetencer
- Gul pil: Aftaler
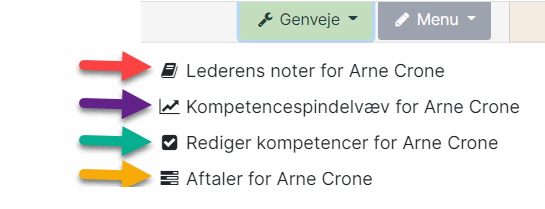
9. Systemet gemmer automatisk undervejs, så det er først, når du er færdig med din besvarelse, du skal klikke på knappen ’Afslut og send svar’ i bunden af referatet.

10. I det afsluttede referat kan du hurtigt få et overblik over kommentarer og aftaler. Taleboblerne bliver nemlig mørkere, når der er skrevet i feltet eller indgået en aftale.
Selvom referatarket er gemt, er det stadigvæk muligt at ændre/skrive i referatet. Du åbner blot skemaet, udfører dine ændringer/tilføjelser og gemmer det igen i bunden. Når først skemaet er afsluttet, er det ikke muligt at ændre teksten i referat. Du kan dog altid skrive en tilføjelse til det eksisterende referat.

11. I menuen helt oppe i toppen af skemaet kan du se, hvornår du har lavet tilføjelser i referatet. Klik på menu og vælg ’Historik’ (lilla pil). Det er også oppe i menuen, du kan downloade skemaet (gul pil) eller tilføje tidligere score til skemaet, så du kan sammenligne (grøn pil).