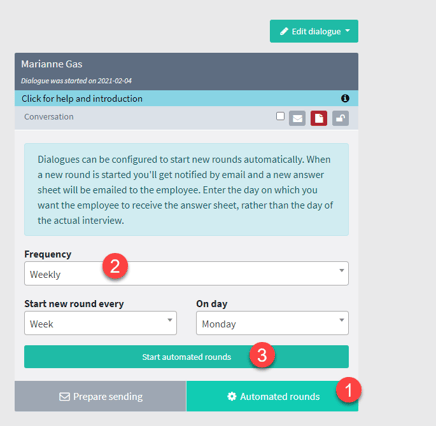How to edit the ongoing 1:1 module
In the ongoing 1:1 module you can create all the questionnaires you need. The questionnaires are personal and owned by you, but you can give other managers permission to copy them.
The questionnaire
1. Open to the module. Click ”Templates” (red arrow) to get to the questionnaires.
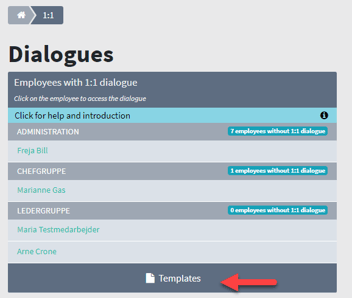
2. You have two options:
1) Edit an existing questionnaire (red arrow)
2) Create a new questionnaire (yellow arrow)
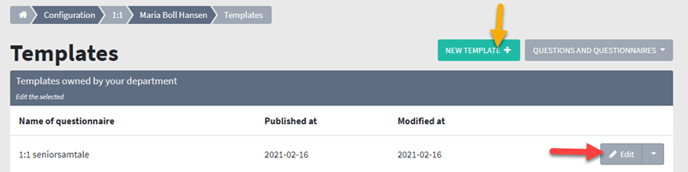
3. Click ”Edit” to edit an existing questionnaire (red arrow).
If you want to change anything about a question, we recommend that you remove the entire question from the questionnaire (red arrow) and create it again.
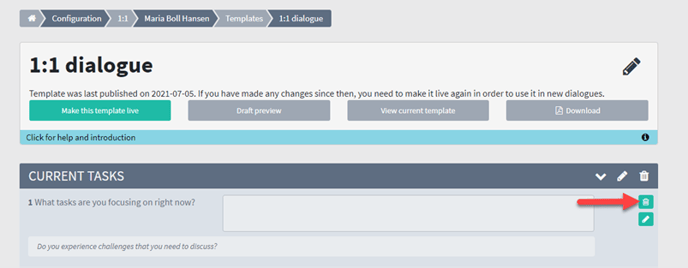
4. Click the green archive box at the right to open the question database (red box). Click ”Create new” (yellow arrow) to create a new question for the questionnaire.
Write the question and click ”Create”. Drag the question over into the questionnaire. Click the question and press down on the computer mouse to move the question around in the questionnaire.
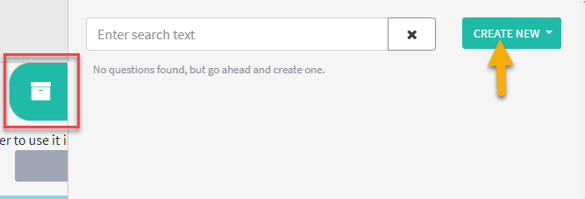
5. To use the questionnaire when you are done editing it, click on the “Make this template live (red arrow). Do not publish it until you are done editing. Your changes are continuously saved without you publishing the template, so you can close it without saving and work on it later. You can save the name of the questionnaire by clicking on the pencil (yellow arrow).
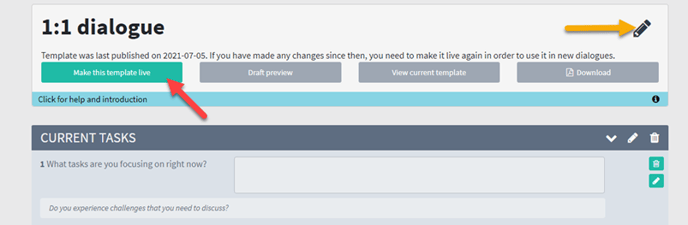
If you are creating a new questionnaire, you add a question by opening the question archive box. If you need to add an existing question from the question archive box, you add them by dragging them over into the sheet. If you need to create a new question, use the description from above (point 4). Do not forget to publish the questionnaire when you are finished.
See the general manual for questionnaires.
Configure automated rounds
You can set up your ongoing 1:1-’s automatically sent out on specific days.
Start up the dialogue to set up automatic rounds. See manual on how to use ongoing 1:1.
1) Click “Automated rounds”.
2) Fill out the form for the frequency of the dialogue.
3) Click ”Start automated rounds” to start the process.