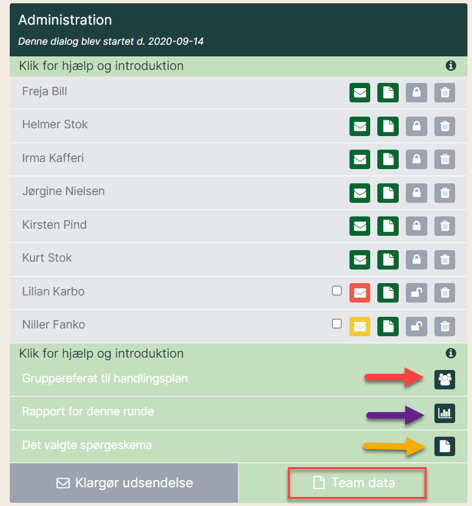Lær hvordan du opretter din APV-organisation og laver arbejdspladsvurdering
Det er et lovkrav, at der skal afholdes APV hvert tredje år – og en Arbejdsmiljødrøftelse hvert år. Denne drøftelse kan evt. tages ved et gruppe/personalemøde og kan fint afholdes i APV-redskabet. Her kan man gennemgå APV-temaerne for at finde ud af, om er er noget, der skal ændres eller tages hånd om. Læs evt. vores blogindlæg om Arbejdspladsvurderingen.
APV-organisation kan bygges op helt uafhængig af hvordan, organisationen ellers er bygget op. Det vil sige, at du kan lave afdelinger og teams på kryds og tværs i medarbejderstaben. Du kan tage nogle medarbejder fra et team og sætte ind i et APV-team med en spørgeramme, som passer til dem – og andre medarbejdere kan du sætte ind i et andet team med en anden spørgeramme.
Med andre ord, du kan vælge medarbejdere ud på kryds og tværs alt efter, hvilken spørgeramme de skal have. Og alt det ændrer ingenting ved den opbygning, som organisationen ellers har.
APV-organisationen
1. Start med at gå til 'Organisationer' og vælg APV i venstre menu.
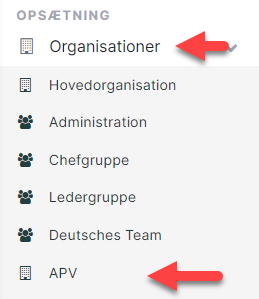
2. Det er muligt at kopiere hele hovedorganisationen til APV. Når du første gang tilgår APV redskabet bliver du præsenteret for denne mulighed:
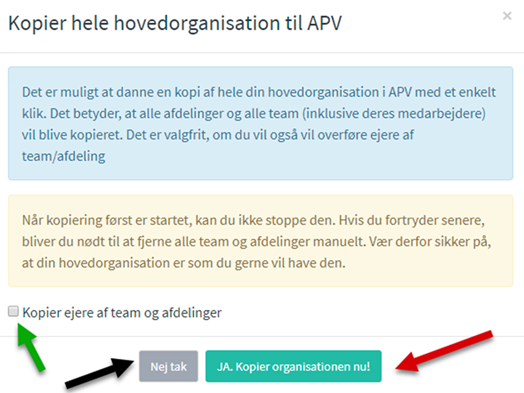
- Sort pil: Du kan vælge at sige nej tak og opbygge APV-organisationen helt uafhængig af hvordan, organisationen ellers er bygget op.
- Rød pil: Du kan vælge at kopiere organisationen uden ejere team og afdelinger.
- Grøn pil: Eller du kan vælge at kopiere organisationen med ejere af team og afdelinger (grøn og derefter rød pil).
3. Hvis ikke du som øverst chef skal stå for APV, kan du uddelegere denne opgave til en anden af dine medarbejdere. Det gør du inde i selve APV-organisationen ved blyanten og fanen Skift ejer.
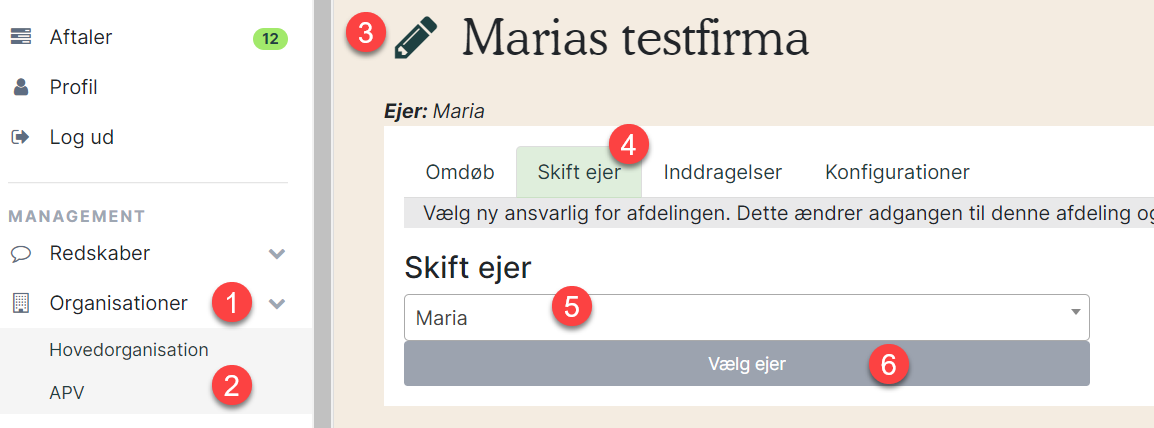
Rettigheder til teams og afdelinger
1. Den medarbejder, som du har uddelegeret APV til, har nu mulighed for at gå ind og opbygge APV-organisationen og udvælge, hvilke medarbejdere der hører til de forskellige steder, samt hvem der skal eje de forskellige teams. Med mindre der er valgt at kopiere organisationen, så dette jo på plads. Du kan også uddelegere rettigheder til de forskellige afdelinger eller teams. Du kan sætte hele gruppen af arbejdsmiljørepræsentanter på med forskellige rettigheder, hvis det ønskes.
Start med at åbne en afdeling eller et team ved at klikke på teamnavnet (rød pil).
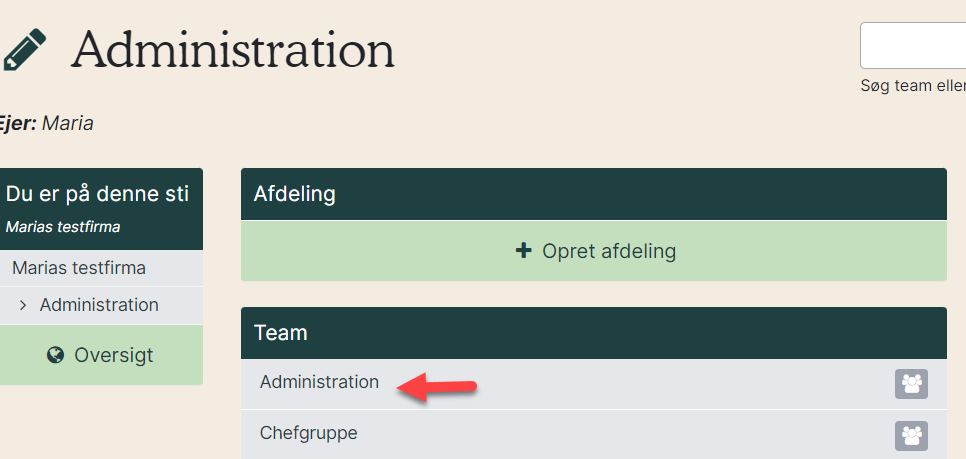
2. Klik på blyanten ud for navnet, så boksen foldes ud, og gå til 'Inddragelser'. Her sørger du efter den pågældende medarbejder (rød pil) og vælger ansvarsområde (grøn pil). Afslut ved at klikke på 'Opret' (gul pil). Klik på blyanten igen, så boksen folder sig sammen.
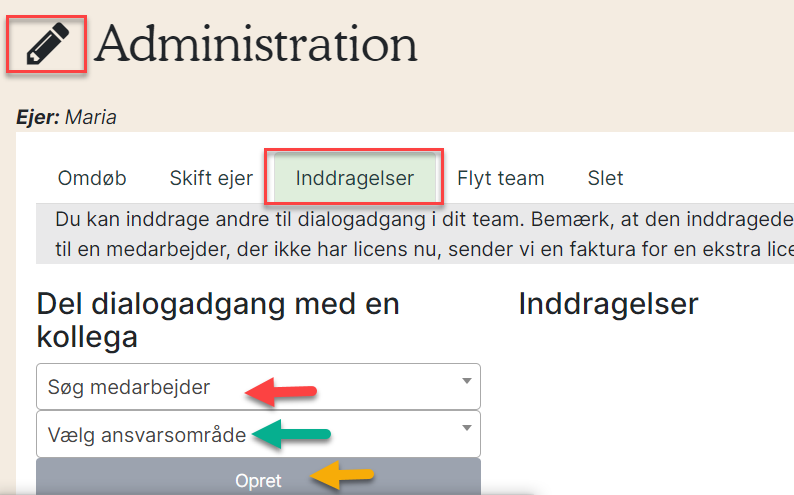
Der er forskellige typer inddragelser på afdelings- og teamniveau.
På afdelingsniveau kan du uddelegere følgende rettigheder:- Tilgå afdeling, statistik og opsætning
- Tilgå afdeling og statistik
- Tilgå afdeling, statistik og APV aftalelisten
På teamniveau kan du uddelegere følgende rettighed
- Dialogadgang for APV
Tilføj og fjern medarbejdere
1. Klik på det team, hvor du til tilføje eller fjerne medarbejdere.
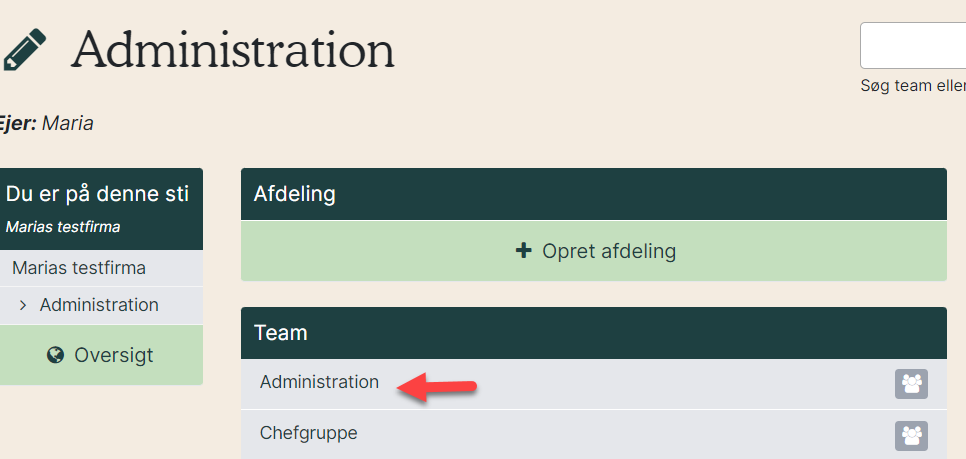
2. Her har du tre muligheder:
- Rød pil: Du kan søge en medarbejder frem og tilføje dem ved at klikke på plusset.
- Gul pil: Ved klik på plusset kan du hente et helt team ind (fra hovedorganisationen). Her kan du efterfølgene fjerne de medarbejdere, som ikke skal være med.
- Grøn pil: Ved klik på teamnavnet, lukker det sig op, så du kan se, hvilke medarbejdere det indeholder og udvælge enkeltvist ved at klikke på plusset ud for deres navne.
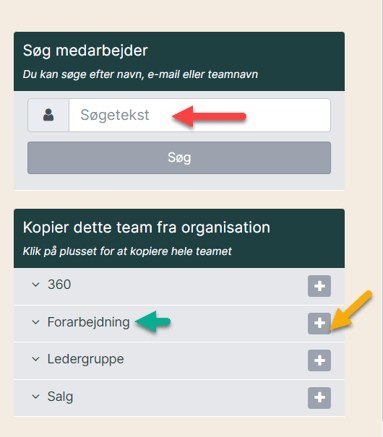
3. Du fjerner medarbejdere fra et team ved at klikke på minusset ud for deres navn (rød pil) og sige OK til advarselsboksen.
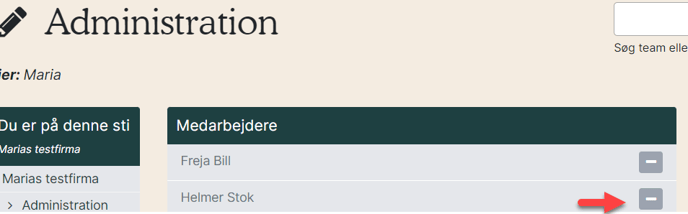
Start en dialogrunde
Når din APV-organisation er færdig, skal du oprette din spørgeramme. Læs vores generelle vejledning til spørgerammer her.
Vi har lavet en standard spørgeramme, som er godkendt af Arbejdstilsynet. Se den her.
Med spørgerammen på plads er du klar til at starte den egentlige arbejdspladsvurdering.
1. Start med at gå til APV-redskabet via forsiden.
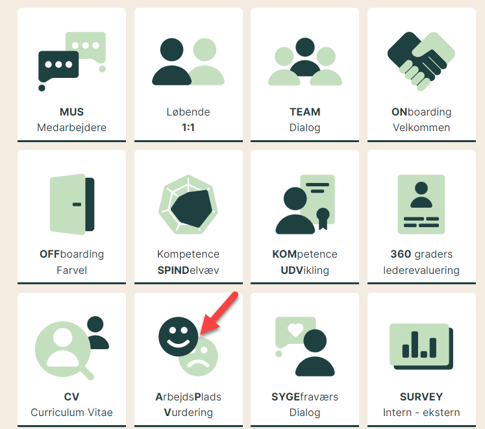
2. Klik på de team, der skal sendes ud til (rød pil), så der dukker en boks op ude til højre, hvor du kan vælge spørgeramme (gul pil). Vil du se spørgerammen, før du sender ud, kan du klikker på 'Eksempel' (lilla pil). Når spørgerammen er valgt, klikker du på 'Gem' for at oprette dialogrunden (grøn pil).
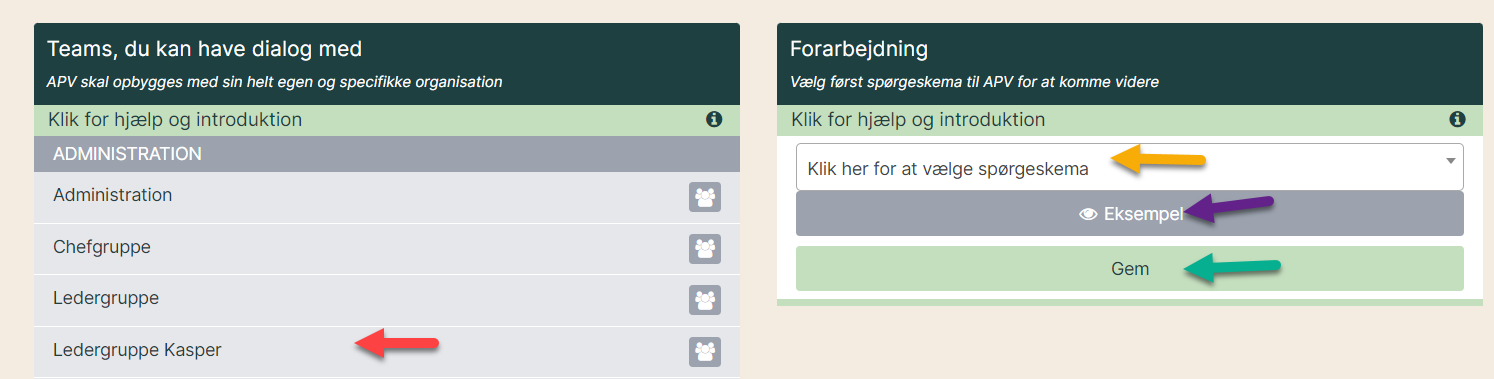
3. Du er nu klar til at forberede udsendelsen. Klik på boksen ’Klargør e-mail’ (rød pil). Når du klikker på den, folder den sig ud og bliver grøn som på nedenstående billede.
Du kan vælge at sende til alle medarbejdere i teamet ved at vinge den lille boks af (gul pil). Det er også muligt at sende til enkelte medarbejdere. Så vinger du bare den lille boks af ud for deres navn af i stedet (grøn pil).
I den hvide boks kan du skrive en personlig besked til medarbejderen. Denne besked kommer til at indgå i standardudsendelsen (lilla pil).
Når du har udfyldt alt, klikker du på ’Send til valgte’.
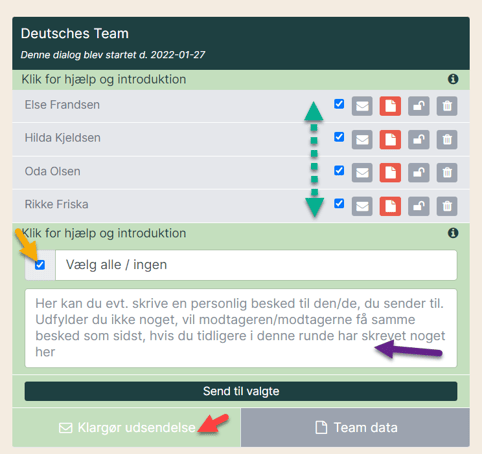
4. Hvis en medarbejder tilføjes teamet, efter en dialogrunde er sat i gang, står der et plus ved medarbejderen. Skal vedkommende tilføjes runden, klikker du på plusset (lilla pil).
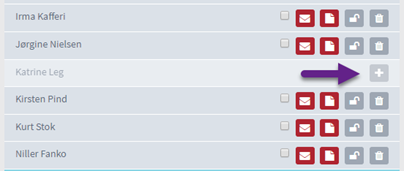
5. Når medarbejderen er tilføjet teamet, er kuverten grå, fordi der ikke er sendt mail ud endnu. Hvis der skal sendes spørgeskema ud til medarbejderen, vinges den lille boks af, og mailen klargøres (se trinnet længere oppe).
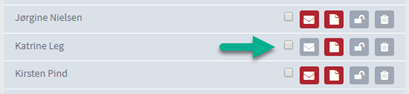
6. Kuvertfarven viser, hvor langt medarbejderen er med besvarelsen.
- Gul kuvert: Skemaet er åbnet men ikke afsluttet/sendt
- Rød kuvert: Skemaet er ikke åbnet
- Grå kuvert: Der er ikke sendt noget skema
- Grøn kuvert: Skemaet er afsluttet og sendt til lederen
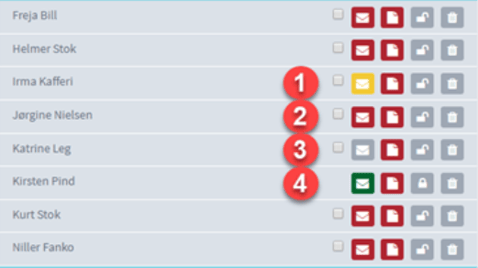
7. Farven på referatet viser lederens status.
- Gult referat: Referatet er åbnet men ikke afsluttet
- Rødt referat: Referatet er ikke åbnet endnu
- Grønt referat: Referatet er afsluttet
Den grå hængelås (grøn pil) viser, om skemaet er afleveret (låst) eller ikke afleveret (åben). Er hængelåsen lukket, og ønsker medarbejderen at rette sin besvarelse, kan lederen låse skemaet op ved at klikke på hængelåsen. Ønsker du at slette en dialog, klikker du på skraldespanden (gul pil).
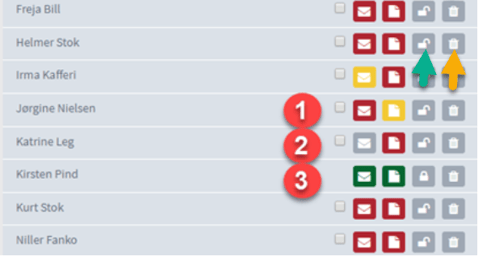
8. Hvis du fjerner en medarbejder, der endnu ikke har afsluttet sit skema, står der et plus ud for vedkommende (grøn pil). Er dialogen afsluttet, når medarbejderen slettes, streges medarbejderen over (lilla pil). Det afslutterede skema indgår stadigvæk i statistikken, selvom medarbejderen er slettet.
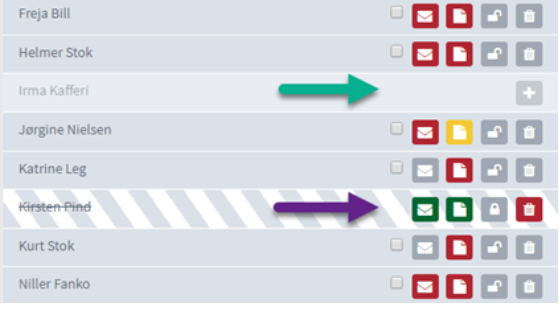
Læs mere om APV-dialogen og se hvordan der laves referater og aftaler i vejledningen APV-dialogen.
Team data
1. Når medarbejderne er færdige med at besvare skemaerne, og der eventuelt er lavet individuelle referater, kan du klikke på 'Team data', hvor du har følgende muligheder:
- Rød pil: Her finder du 'Gruppereferatet til handlingsplanen' (rød pil), hvor der kan laves et samlet referat for de overordnede temaer samt laves handleplaner i form af aftaler.
- Lilla pil: Få en samlet statistik for dialogrunden.
- Gul pil: Se et eksempel på spørgerammen.