1. Go to Configuration
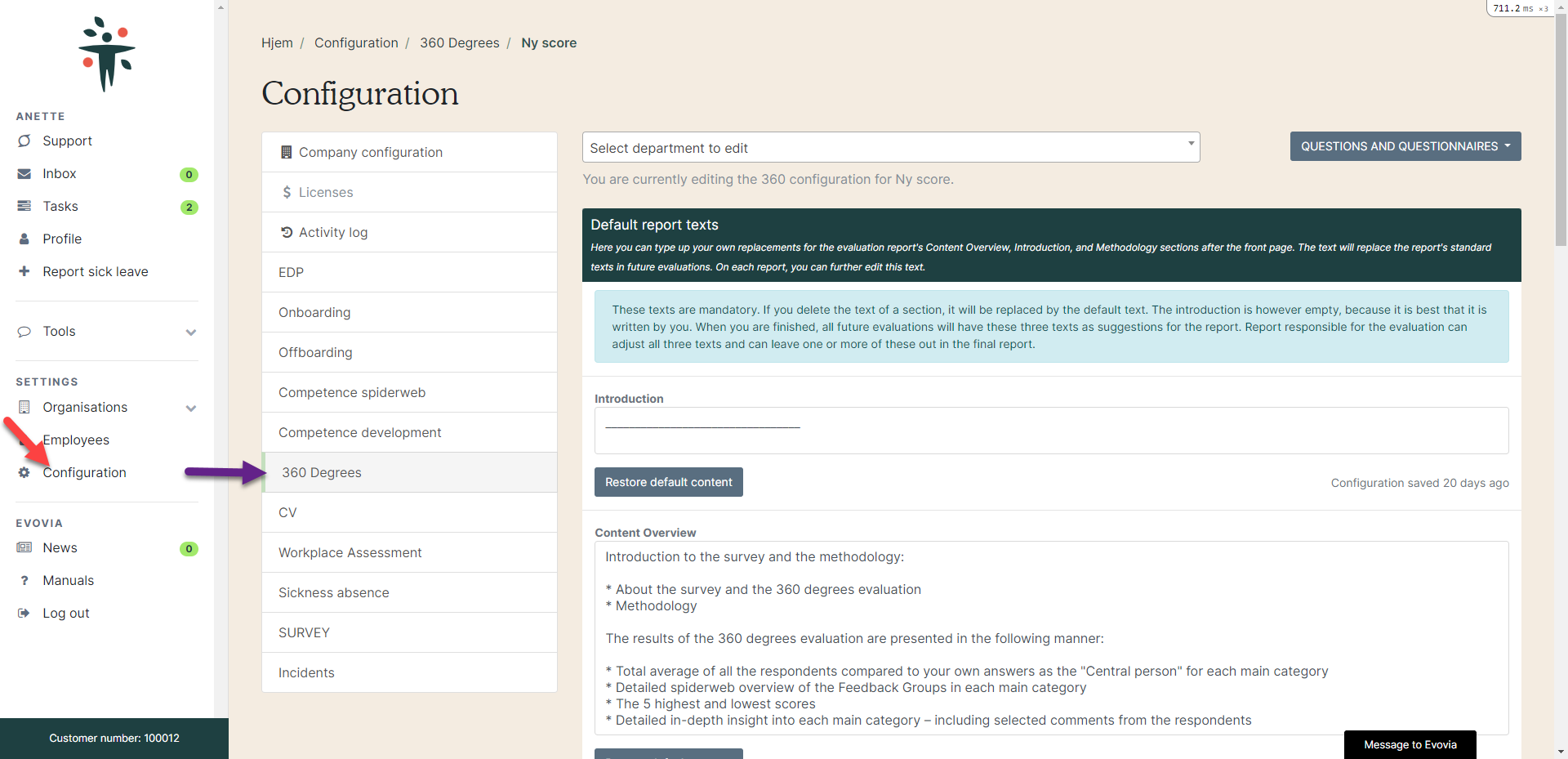
2. Go to the tab ”360 Degrees” for the following options.
- Red arrow: See or edit questionnaires. See our manual on questionnaires here.
- Green arrow: See or edit standard texts to the report’s introduction – introduction, content overview and methodology. Read about the standard texts here.
- Pink arrow: Allow employees to be left out of the report eg. if their comments risks revealing their identity. Read more here.
- Blue arrow: Decide if the central person can select respondents. Read more here.
- Black arrow: Create automatic reminders to remind the respondents to answer the evaluation. Read more here.
- Gray arrow: Decide if the responsible person for the manager evaluation can edit the reminders. Read more here.
- Purple arrow: Give a manager/employee access to the module. Read more here.
- Yellow arrow: Here you can re-name the priorities. However, this is not required to use the module.
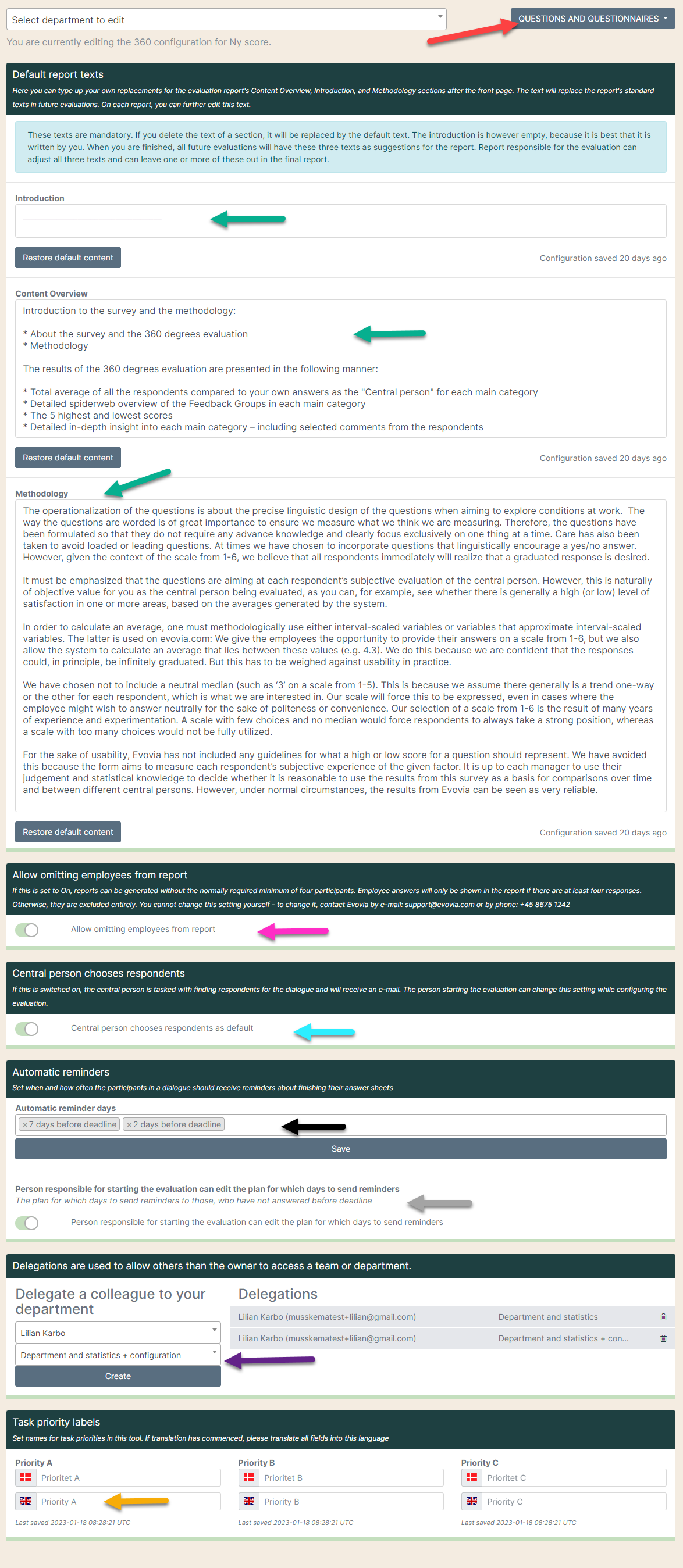
The different settings for the 360 degrees manager evaluation are elaborated below.
3. Standard texts to the report’s introduction
The report starts with three pages after the front page.
- Introduction: Add an introduction text (yellow arrow).
- Content overview: The standard text can be edited (blue arrow).
- Methodology: The standard text can be edited (green arrow).



- Anything you write in the text fields is automatically saved.
- Use ”Restore default content” to go back to the original standard text (red arrow).
- The person in charge of the report can on each report edit the texts.
- The texts are mandatory. If you delete the text, it will be replaced by the default text.
4. Allow omitting employees from the report.

The system requires a minimum of 4 responses from the employee group to create a report. The employee group can be omitted from the report. If so, contact support@evovia.com to have them activate this function.
5. Central person chooses respondents

- You can activate that the central person can choose respondents by default (green arrow).
- The person responsible for starting the 360 degrees manager evaluation can make this change.
- If the function is activated, the option will be ticked off when starting the evaluation.
- If the function is ticked off, the central person receives an e-mail stating that they can select respondents.
6. Create automatic reminders

Add when the reminders are to be sent to the participants, who have not responded (red arrow). Then click on “Save”.
7. The person responsible for starting the evaluation can edit which days reminders are sent.
Deactivate or activate (yellow arrow) if the person responsible for the evaluation can edit the automatic reminders selected above in the Create automatic reminders.
When this is activated, this field is only visible to the person starting the evaluation.
8. Give a colleague access to the module
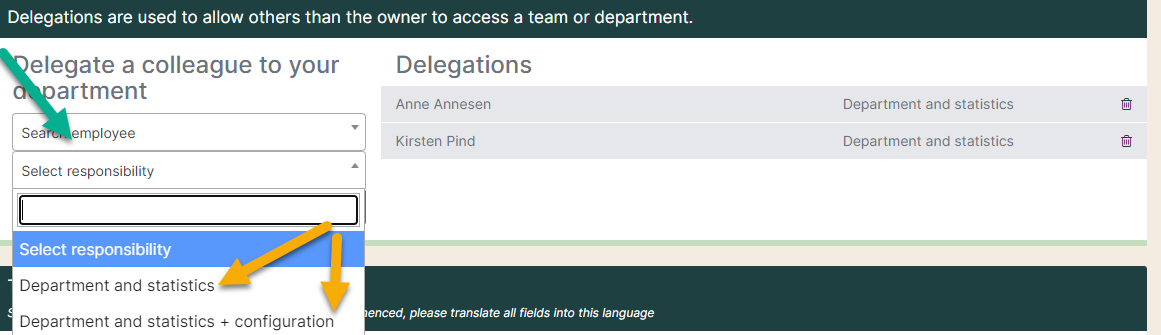
- Write the person’s name in the field “Search employee” (green arrow).
- Select their responsibility (yellow arrow).
- Click “Create”.
Department and statistics: Gives access to an overview of the department and the statistics of the department.
Department and statistics + configuration: Gives access to overview of the department and the statistics of the department as well as the option to configure the module.
To start a 360 degrees dialogue, you must have the permission to Create dialogue (360). This is given in the main organisation. Read more here. Anette: Indsæt link til Vælg afdelingsadministrator på engelsk