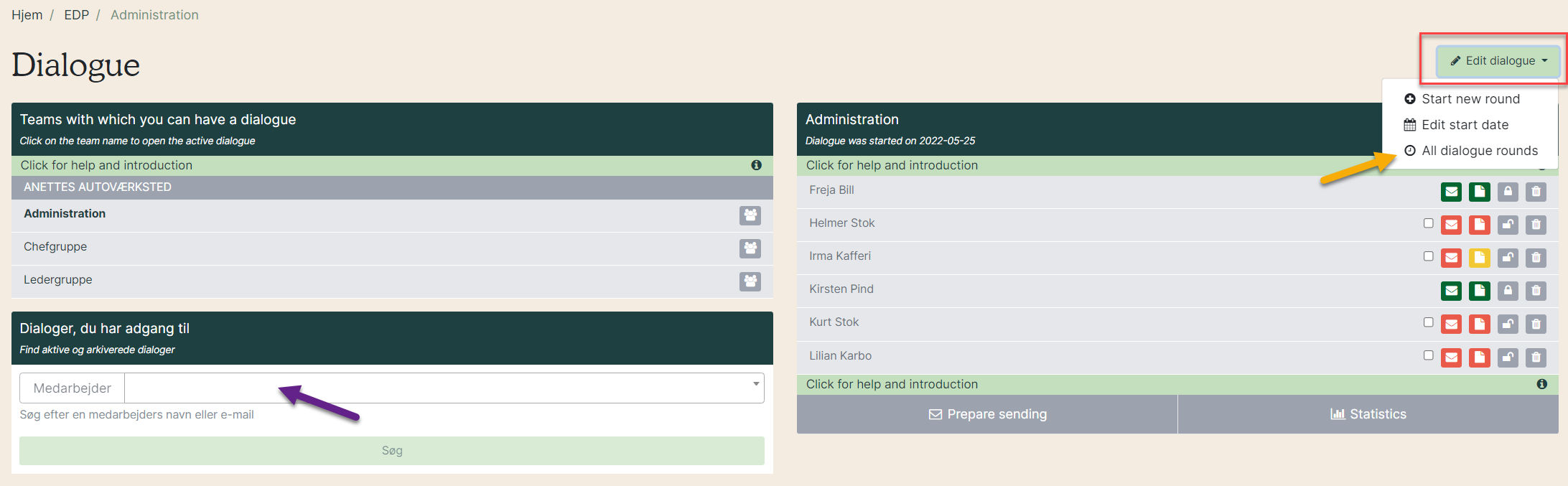How to start a new EDP dialog
How to start a new dialog round and archive the old one
If it’s your first time starting EDP’s, go to "Start your first EDP dialogue with a team".
1. Go to the EDP tool and click on the team you want to have a dialogue with by the team name (red arrow) or the speech bubble (yellow arrow).

2. Click on the green box in the right corner with the text 'Edit dialogue' (red arrow) and select 'Start new round' (yellow arrow).
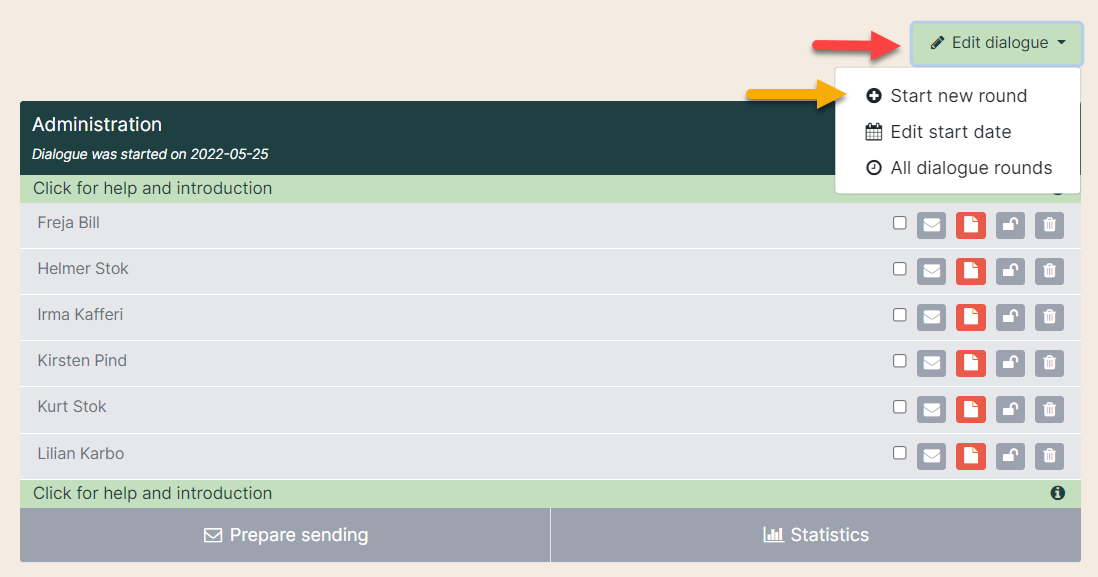
3. When you click on it, a warning box will appear. If you have finished last year's dialogue, and are in the process of starting a new one, wing off the small box (red arrow). Then click on 'Start new dialogue' (purple arrow).
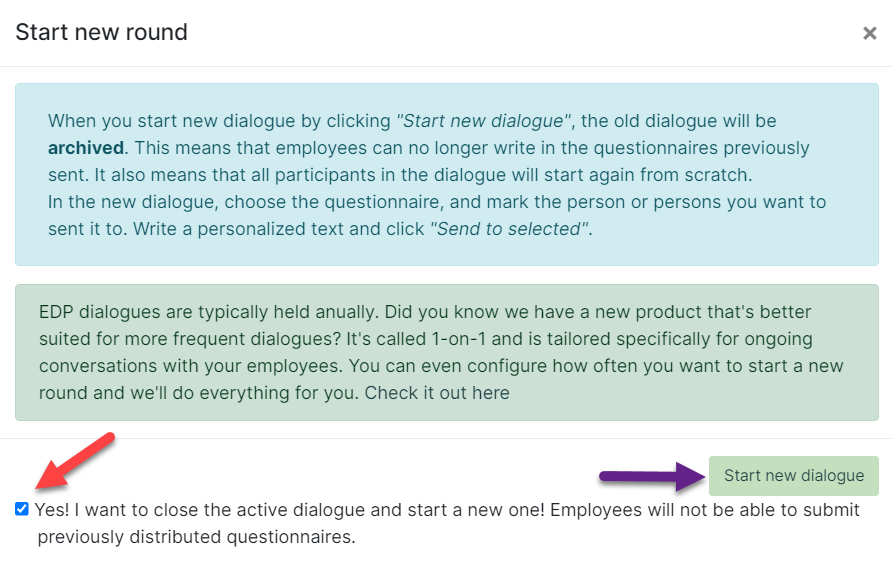
4. You will then be asked to select a question sheet (yellow arrow). When your organization was created, a question sheet was uploaded. If you want to make a new one or change the existing one, you can read more in our general guide to question sheets. If you want to see an example of the question sheet before you decide, you can click on 'Example' (the gray button).
If your organization has chosen that you can add lists for competency initiatives, an extra box will appear (purple arrow).
Create by clicking on 'Save' (red arrow).
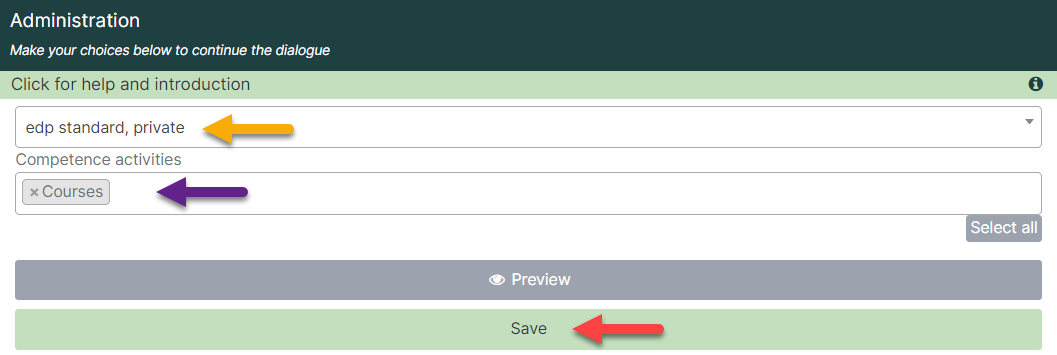
5. Now you have to prepare for the send out. Click on the box 'Prepare sending' (red arrow). When you click on it, it unfolds and turns green as in the image below.
You can choose to send to all employees in the team (yellow arrow). It is also possible to send to individual employees. Then you just tick the little box off next to their name (green arrow).
In the white box you can write a personal message to the employee. This message will be included in the standard email. See what the email looks like in the guide ‘What does the email sent to the employee look like?’.
When you have filled in everything, click on 'Send to selected' (purple arrow).
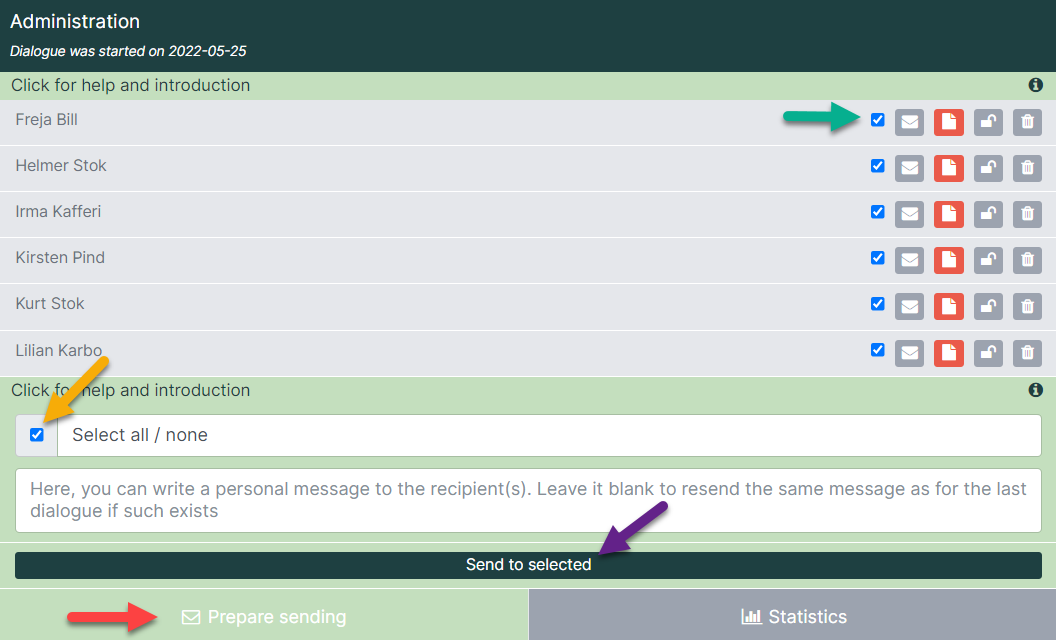
6. Your previous dialogues are in the archive (yellow arrow). You can also search for at specific dialogue with one of your employees.