Learn how to do a 360 degree manager evaluation
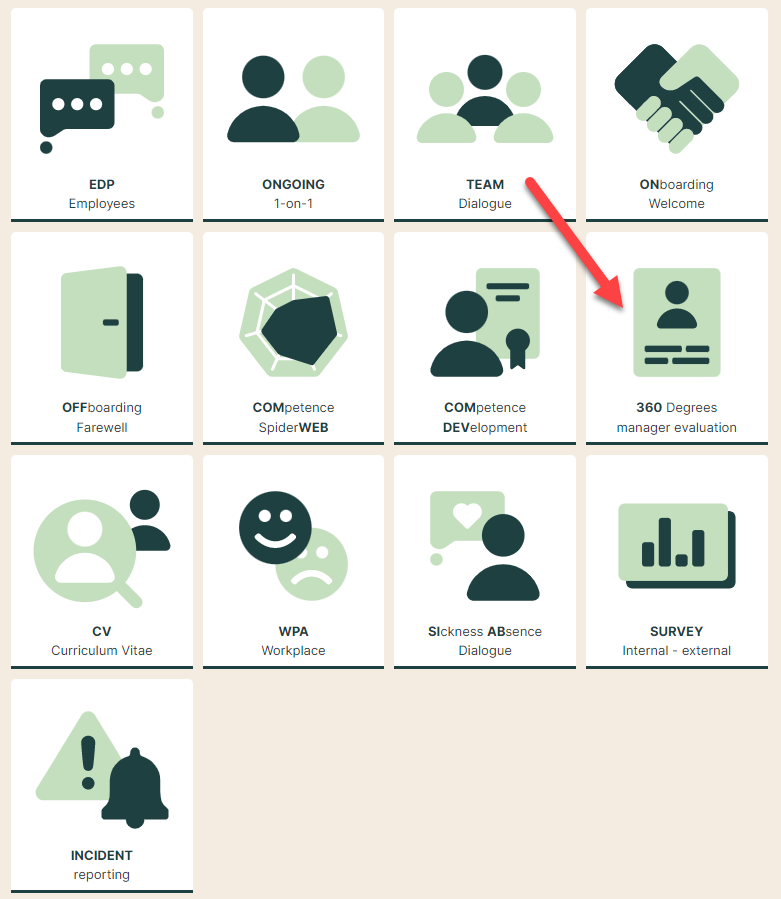
1. Go to the 360 Degree Manager Evaluation module.
Here you have the following options:
- Red dashed arrow: Your active dialogues and the opportunity to start a new one.
- Yellow arrow: Via the green 'Manage' button you can go directly to your tasks in 360 degree management evaluation.
- Green arrow: Here you can create a report on management evaluations in a department.
- Purple arrow: Read more about the 360 degree evaluation.
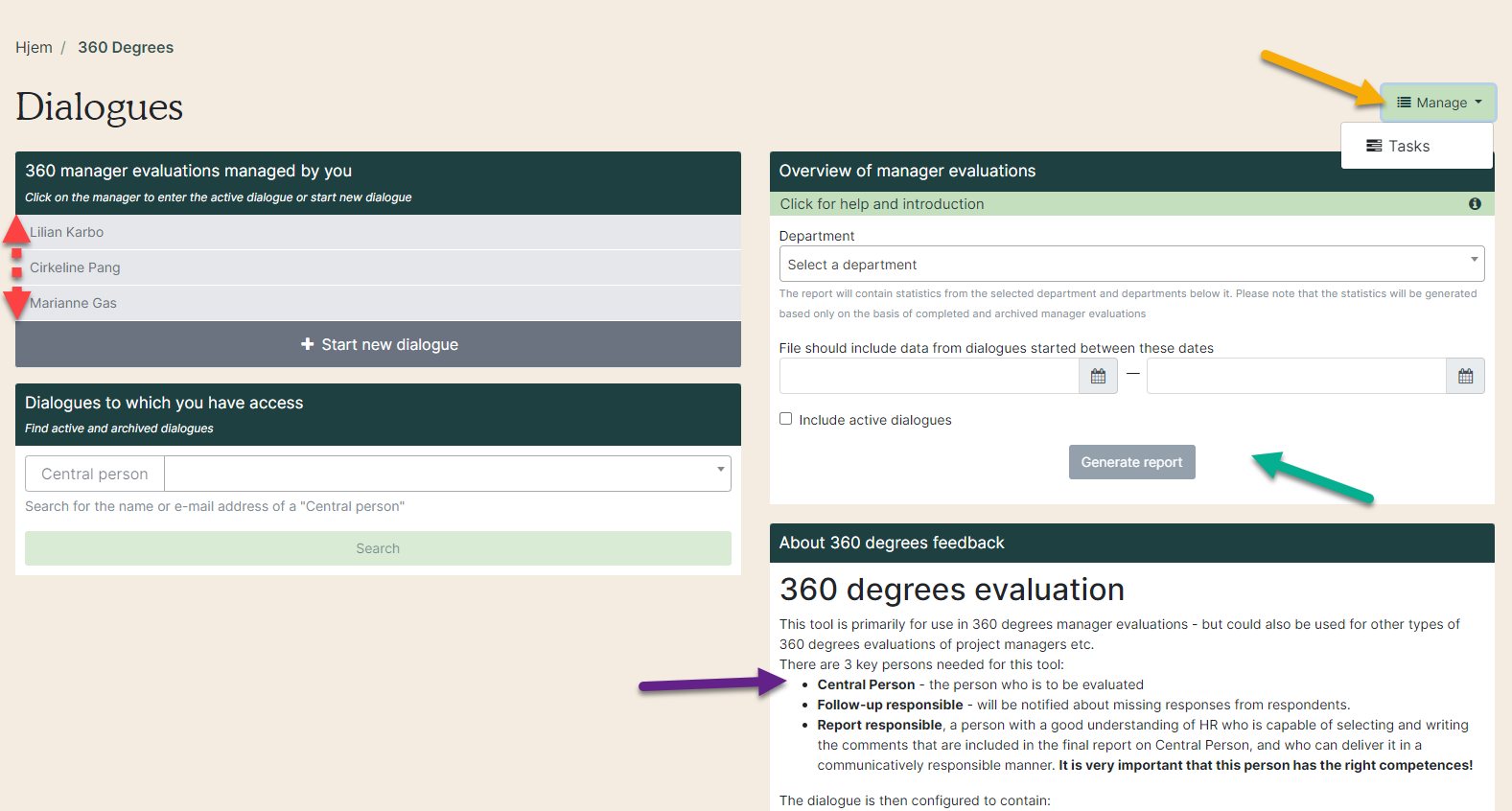
Start a 360 degrees manager evaluation
2. Click on “Start new dialogue” (red arrow).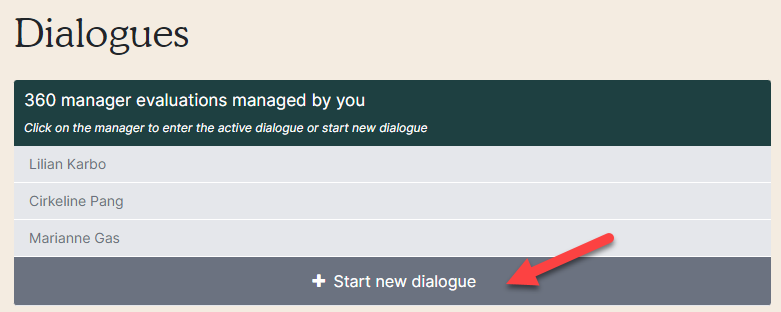
3. Fill in the box on the right:
- Red arrow: Select a manager to make an evaluation of.
- Blue arrow: Decide if the central person (the manager in the evaluation) can choose respondents for the evaluation. Read more here.
- Yellow arrow: Select a questionnaire.
- Green arrow: Set the date for when the questionnaire is to be sent out and a deadline for the answers.
- Gray arrow: Select days for e-mail reminders to be sent to the respondents. This fields is only visible if you have access to edit the automatic reminders. Read more here.
- Purple arrow: Decide who is responsible for the finished report with the comments.
- Click on ”Start” to go to the next step.
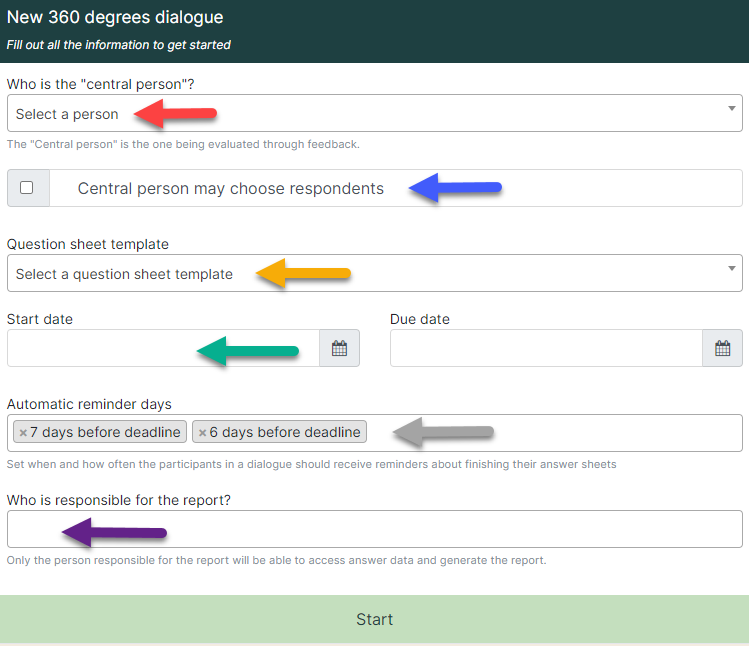
A manager can not be responsible for their own 360 manager evaluation because "the central person" (red arrow) and the "report responsible" (purple arrow) can not be the same person.
4. Respondents
The system will automatically set up, who works with the central person. Delete respondents manually if they are not a part of the evaluation or add them manually if they are not represented on the list.
Participants can be added or removed after the evaluation has started.
It is not recommended to select the current date as the start date, because the system within an hour sends an e-mail to the respondents that the system has created on the central person.
5. Overview of respondents
Green arrow: See respondents in each group and number of answered questionnaires.
Yellow arrow: Click on the group name to see the respondents.
Red arrow: Unlock a sent questionnaire if the respondent wants to edit their answers. This is only possible as long as the evaluation is active.

6. Configuration
If you need to change the configuration such as change the start and end date, click on “Configuration” (red arrow).
Generally, the system will send the questionnaire to all respondents. If some respondents have not answered, they will automatically receive a reminder to do so before the deadline. The person managing the evaluation will also be notified of who have received a reminder to answer the evaluation.
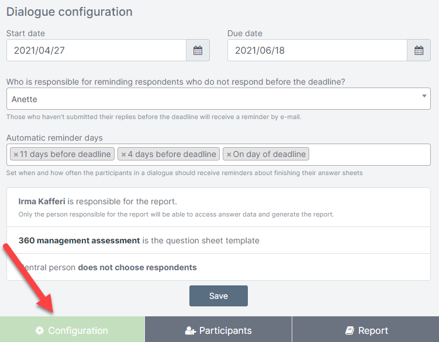
7. Create report
When everybody has answered – or enough respondents have answered (minimum 4 employees, 2 from other groups and from central person, see below)– you, as report responsible, can create a report. Click “Report” (red arrow).
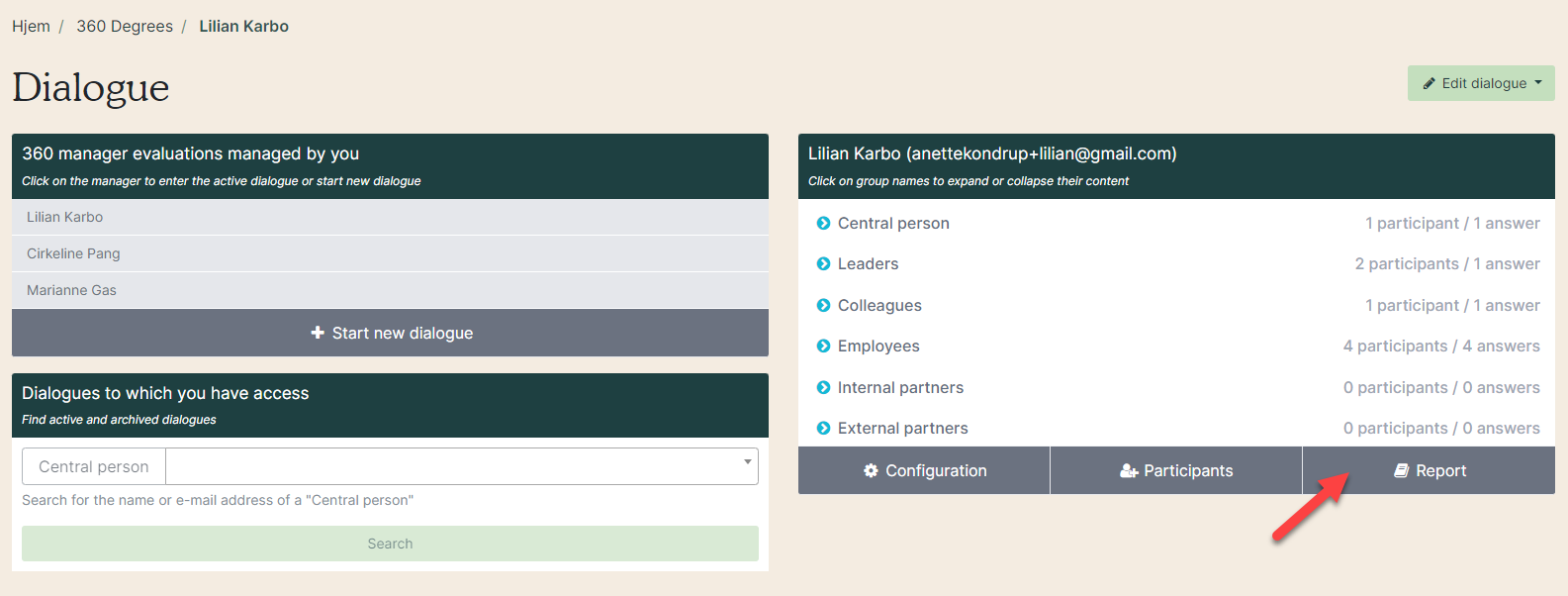
8. Close the report
You close the report by removing the respondents, who have not answered the questionnaire.
- Select ”Edit dialogue” (red arrow) and click ”Remove inactive participants from dialogue” (green arrow).
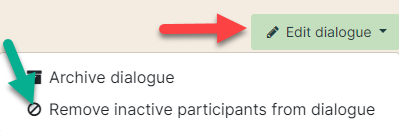
- Tick off ”I want remove participants who have not answered” (red arrow) and click on ”Remove inactive participants from dialogue” (green arrow).
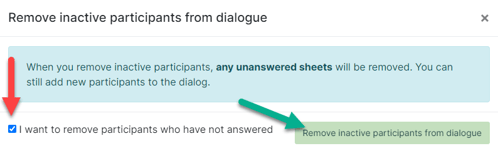
Additional participants can later be added to the evaluation if needed.
9. Adjust the report
The report is generated automatically from the made configuration and answers. However, you can adjust and add your own comments in some places.
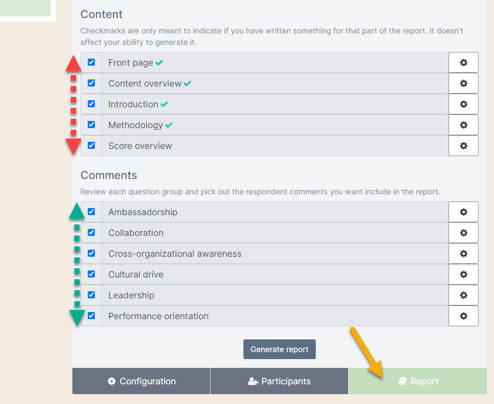
Click on ”Report” (yellow arrow). In the area with the red dotted arrow you will see:
- The front page shows a spiderweb graph and information about the evaluation
- Content overview – this can be written by the report responsible
- Introduction – this can be written by the report responsible
- Methodology – this is already written, but the report responsible can edit.
- Score overview shows:
- Individual score – from all the groups
- Average score between Central person and the participants
- The five highest scores
- The five lowest scores
- By each bullet above the report responsible can write their own text.
In the area with the green dotted arrow you will see the questionnaire, which in this case is divided into six main themes for the report
10. Video
See how to do it in this video.